-
*사전준비
Esxi-04 : 192.20.10.54
Esxi-05 : 192.20.10.55
Esxi-06 : 192.20.10.56
#Esxi호스트 4, ,5, 6를 생성해주고 호스트안에 Win-2016 VM을 하나씩 만들어 놓는다.
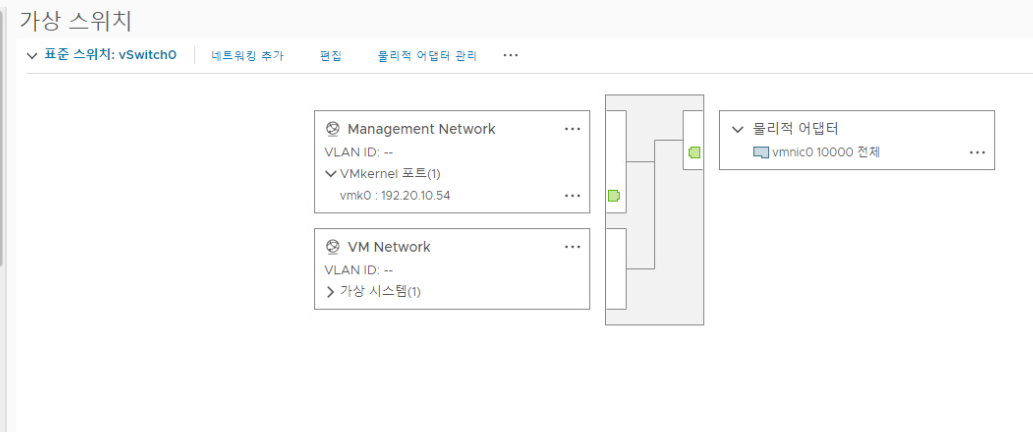
vSwitch 생성 Esxi-04에서 가상 스위치 → 네트워킹 추가를 클릭한다.
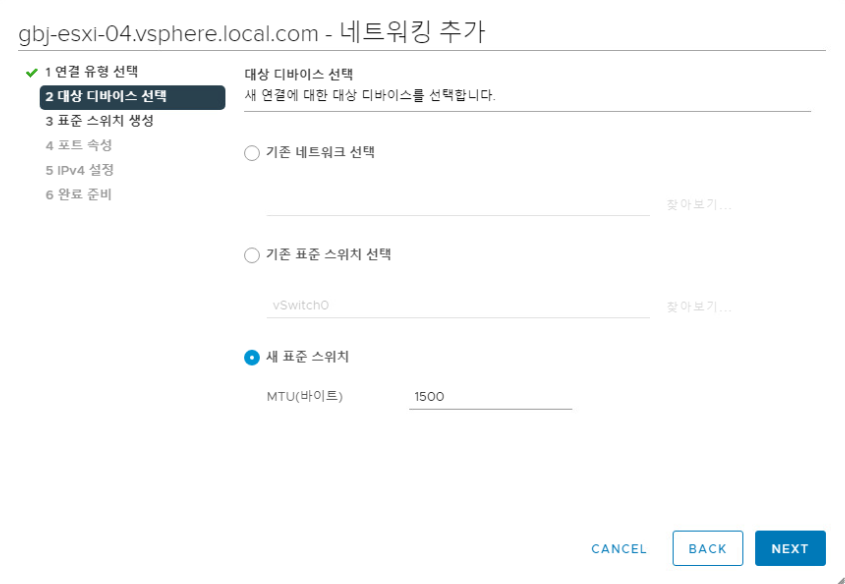
vSwitch 생성 새 표준 스위치를 선택한 후 다음을 눌러준다.
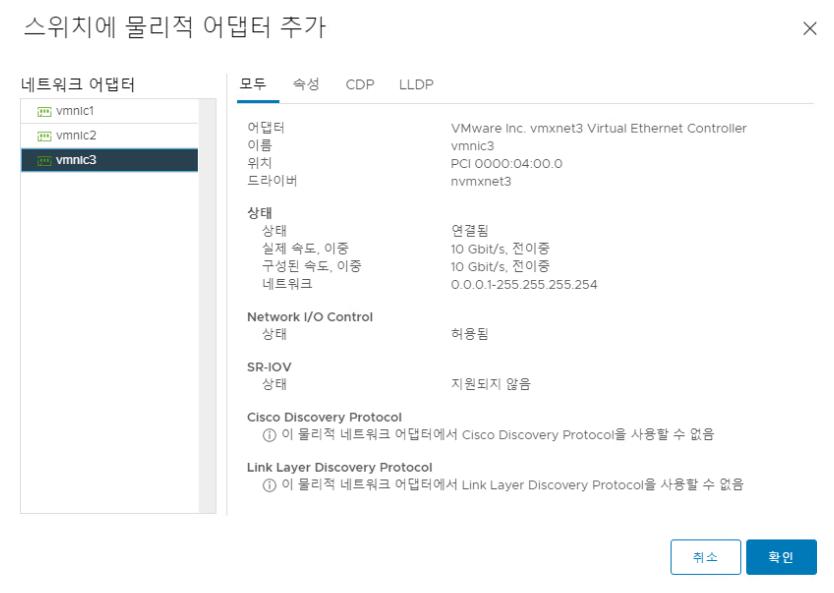
물리적 어댑터 추가 vmnic3를 선택하고 확인을 눌러준다(다른 번호의 물리적 어댑터를 선택하여도 상관없지만 Esxi-04 ~ 06 까지 동일한 어댑터를 사용하여야 한다. )
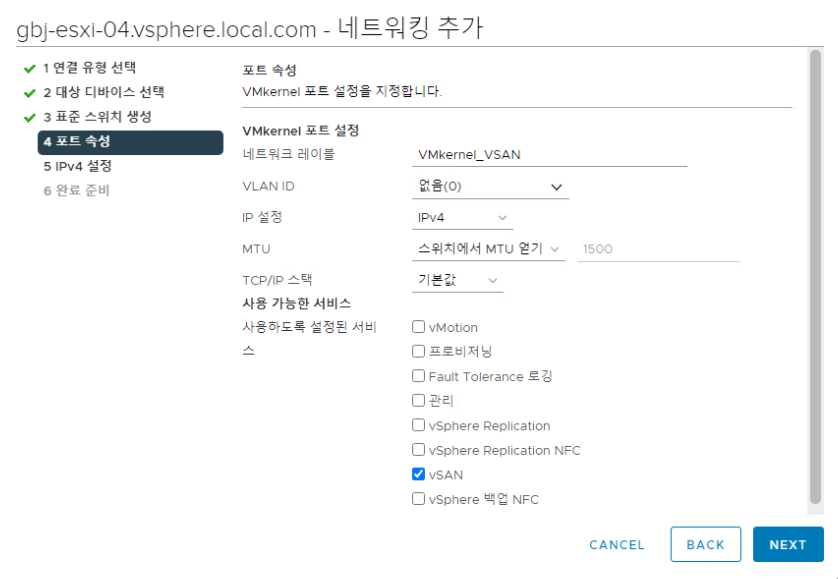
포트 속성 적당한 네트워크 레이블(이름)을 설정하고 아래의 vSAN을 체크한 후 다음을 눌러준다.

VMKernel로 사용할 IP주소를 입력해 준다. (겹치는 번호는 X)
게이트웨이와 DNS 서버가 주소가 제대로 되어있는지 확인 한다.
* Esxi-04번을 진행하였고
* Esxi-05 : 192.20.10.65
* Esxi-06 : 192.20.10.66
* 위 IP로 04번과 같이 동일하게 작성해준다.
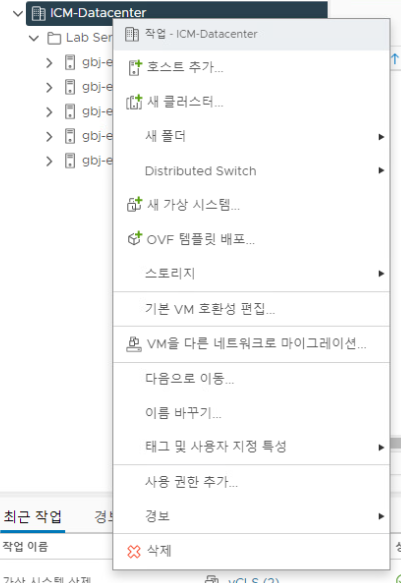
호스트 추가 ICM-DataCenter에서 마우스 우클릭 후 새 클러스터를 눌러준다.
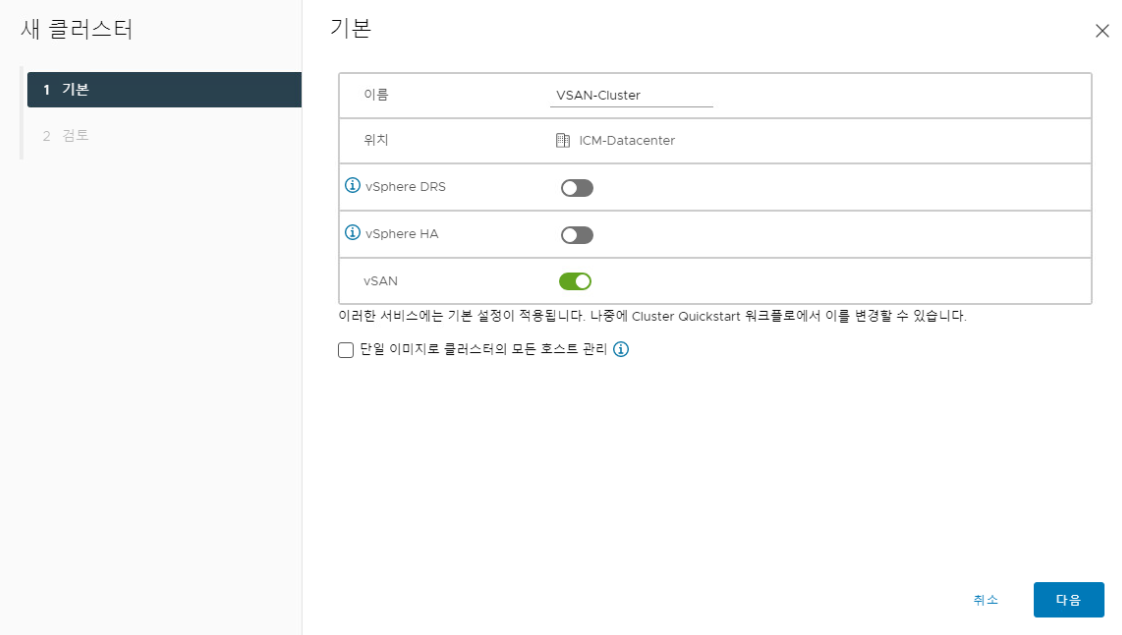
새 클러스터 설정 클러스터 이름을 입력해주고 vSAN 체크를 ON으로 바꿔준 후 다음을 눌러준다.
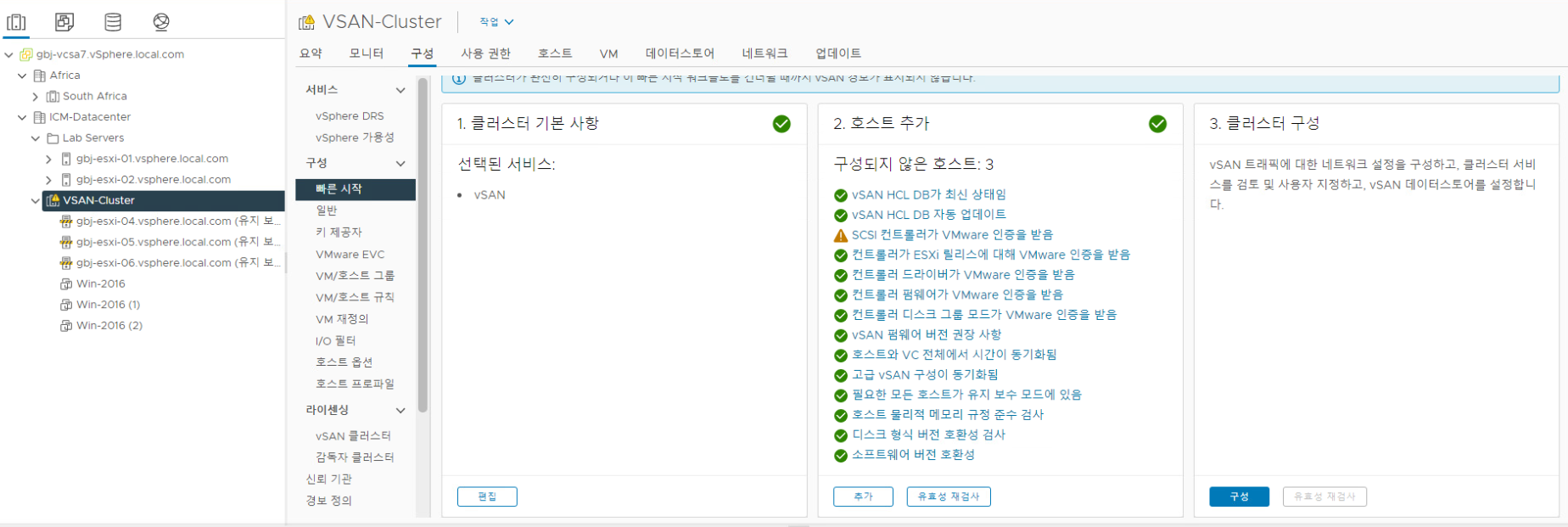
VSAN 설정 새로 만든 클러스터 안에 Esxi-04 ~ 06 번을 옮겨주고 유지 보수 모드로 변경한다.
그 후 VSAN-Cluster 구성 탭을 클릭하고 빠른시작을 눌러준다.
3. 클러스터 구성에서 하단의 구성 버튼을 클릭해준다.
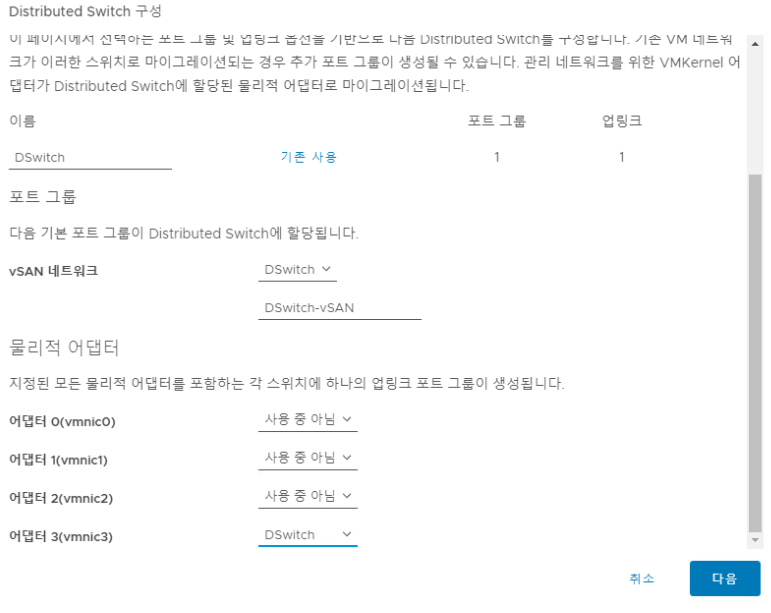
분산 스위치 구성 기본 설정으로 놔두고 물리적 어탭터에서 이전에 vSwitch 1 생성할 때 사용한 vmnic3를 선택하여 DSwitch를 넣어준다.
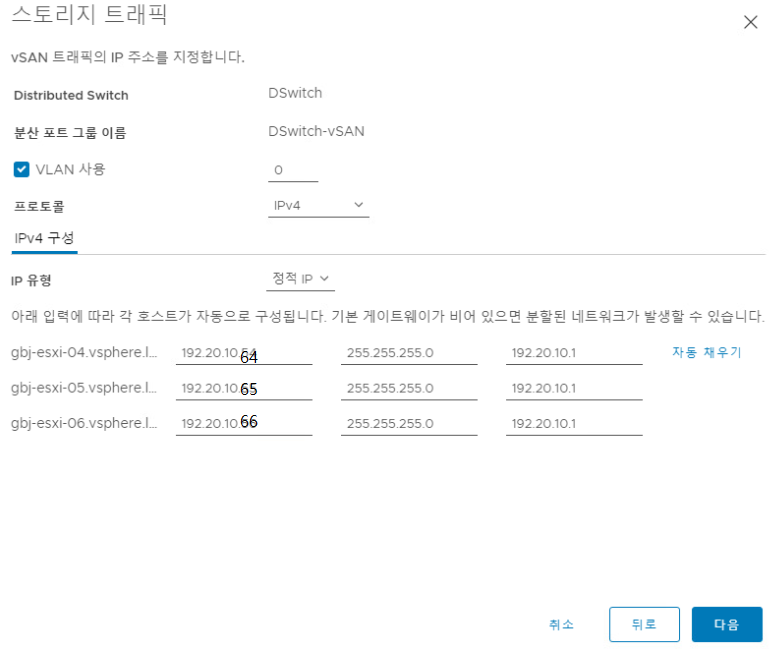
IP유형을 정적 IP로 변경해주고
** 사진에 나와있는 54, 55, 56 은 64, 65, 66 번호로 바꿔줘야한다. **
** VMKernel 설정할 때 설정한 IP주소를 입력 **
** 게이트 웨이 설정 **
입력을 완료 하고 다음을 눌러준다.
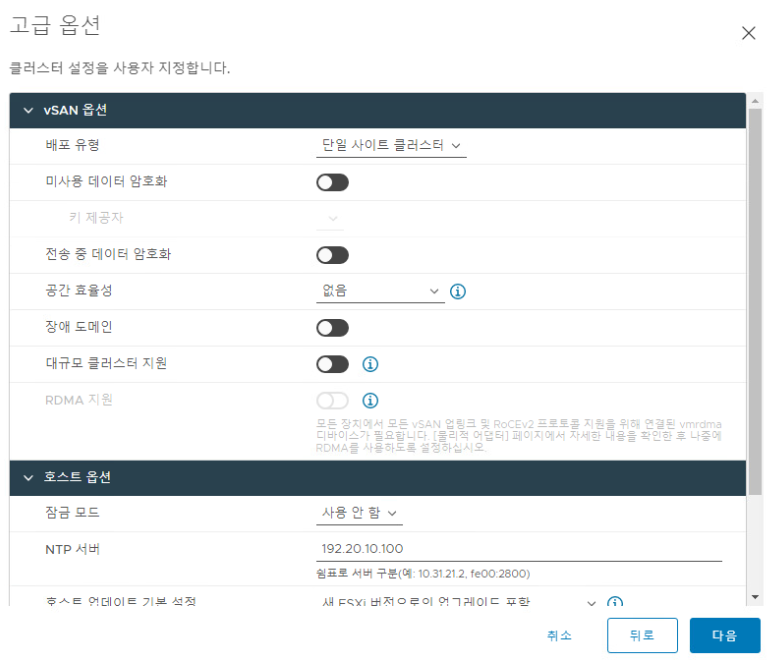
VSAN 설정 기본 설정으로 놔두고 NTP 서버에 AD-Master 서버의 IP를 입력해주고 하단에 EVC 체크 후 다음을 눌러준다.
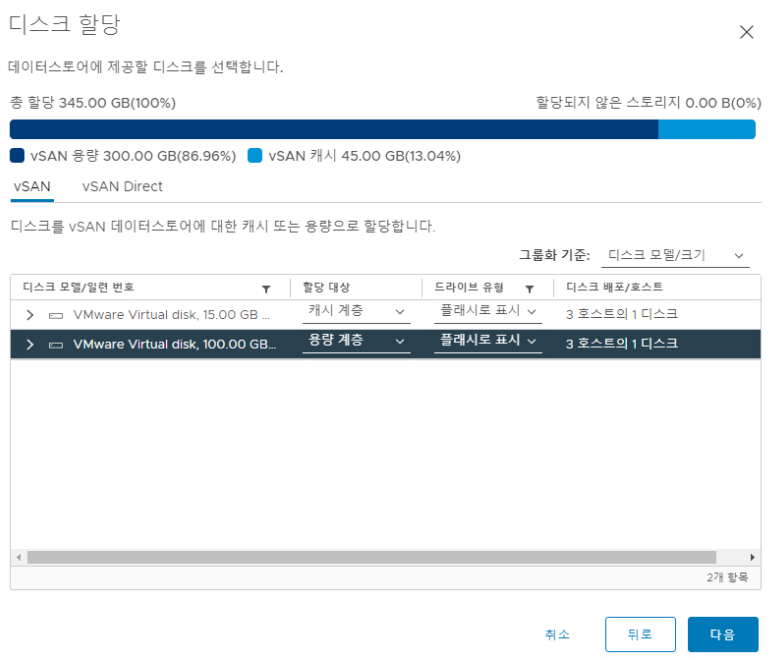
디스크 할당 15G - VSAN cash용 (캐시 계층으로 할당)
100G - VSAN DATA용 (용량 계층으로 할당)
드라이브 유형은 둘다 플래시로 해주고 다음을 클릭한다.
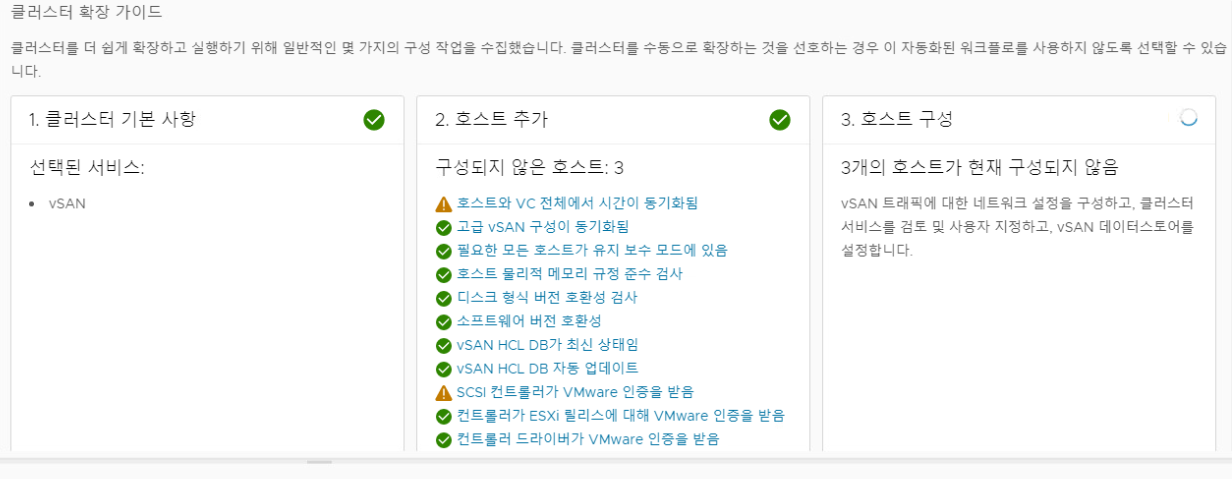
설정 완료 잠시 기다리면 VSAN 구성이 완료된다.

데이터 스토어 확인 vsanDatastore가 생성은 되어있었지만 용량이 할당이 안되어있었는데 용량이 할당된 모습을 볼 수 있다.
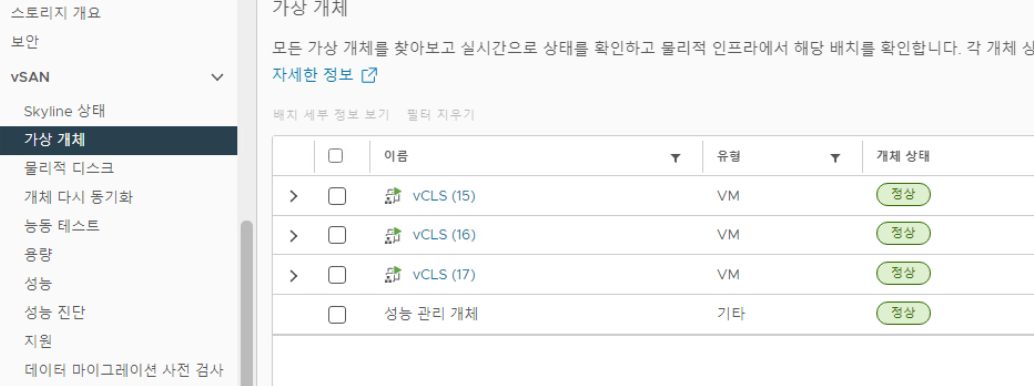
개체 상태 vSAN의 가상개체에서 정상적으로 활성화 된 모습을 볼 수 있다.
'고병재' 카테고리의 다른 글
vCenter template 수정 (0) 2021.10.14 VFMS 구성 (0) 2021.10.14 vCenter ← NFS 연결 (0) 2021.10.13 Cisco Nexus 9000 시리즈 실습 Part 6 (0) 2021.10.13 Cisco Nexus 9000 시리즈 실습 Part 5 (0) 2021.10.08