-
Esxi에 Cent OS 설치고병재 2021. 9. 27. 13:40
CentOS는 Community ENTerprise Operating System 약자로 CentOS 프로젝트에서 레드햇 제휴로 개발한 컴퓨터 운영 체제이다. 업스트림 소스인 레드햇 엔터프라이즈 리눅스와 완벽하게 호환되는 무료 기업용 컴퓨팅 플랫폼을 제공할 목적으로 만들어진 리눅스계 운영 체제 가운데 하나이다.
사전 작업 : 구글에서 CentOS-7-x86_64-Everything-2009를 검색 후 ISO파일을 다운로드 받고, 스토리지에 업로드 시킨다.
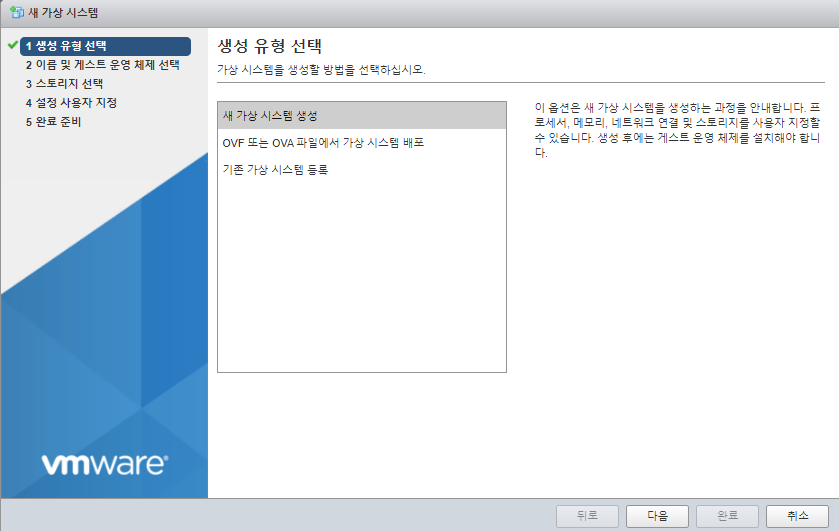
가상시스템 생성 Esxi호스트의 가상시스템에서 VM 생성/등록 클릭한 후 새 가상 시스템 생성 선택 후 다음을 누른다.
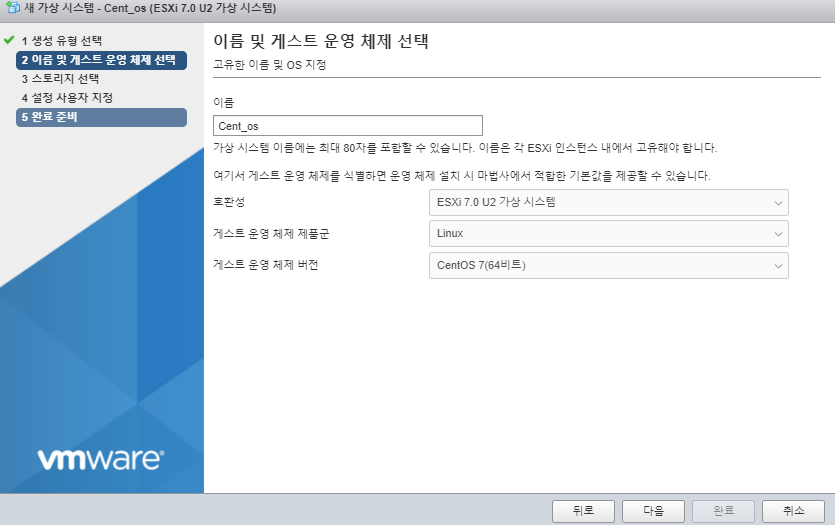
가상시스템 생성 사용하고자하는 가상머신의 이름을 입력하고 게스트 운영 체제 제품군 = Linux, 게스트 운영 체제 버전 = CentOS 7(64비트) 선택 후 다음을 눌러준다.
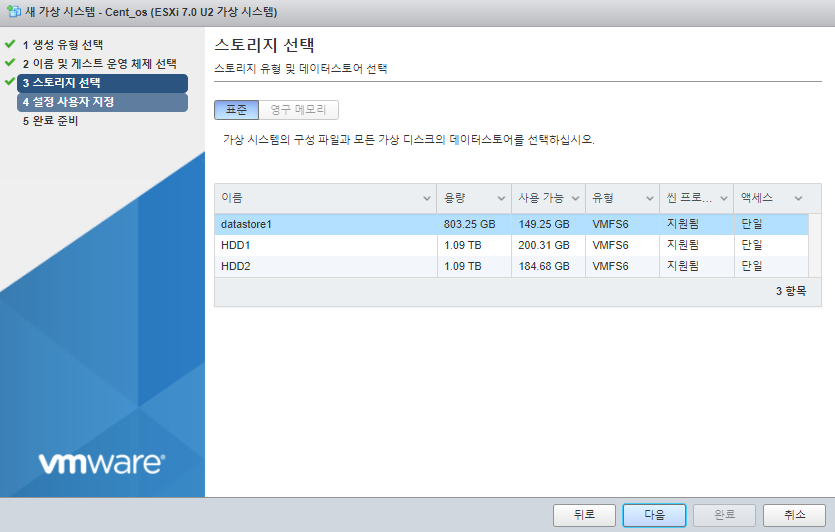
스토리지 선택 Cent OS가 설치될 스토리지를 선택 후 다음을 눌러준다.
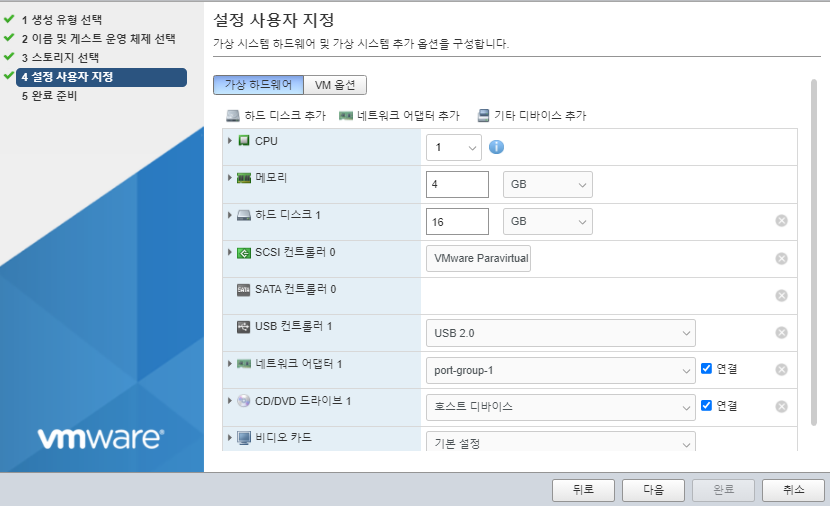
하드웨어 설정 CD/DVD 호스트 디바이스 선택에서 ISO 파일을 선택하고 이전에 올려놓은 Cent os ISO 파일을 마운트 시켜준다.
사용자가 원하는 하드웨어 옵션을 선택한 후 다음을 눌러준다.
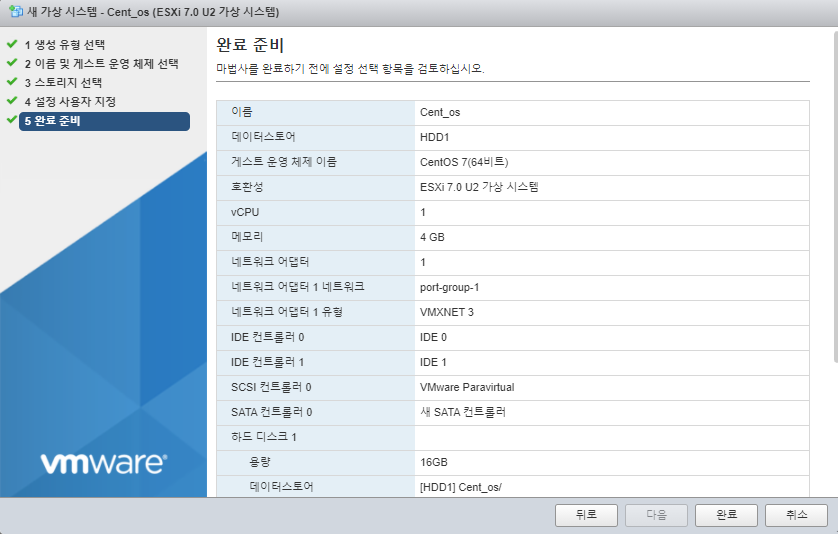
설정 확인 사용자가 지정한 옵션들을 확인하고 완료를 눌러주면 새로운 가상머신이 생긴다.
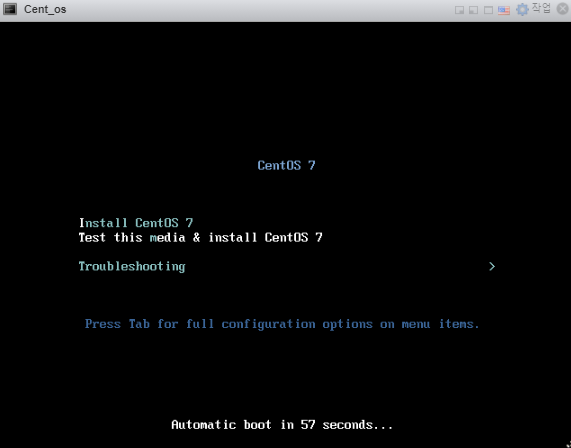
Cent os 설치 생성된 가상머신을 실행시켜주면 Cent os 설치 화면이 나오고 Enter를 눌러주면 설치가 진행된다.
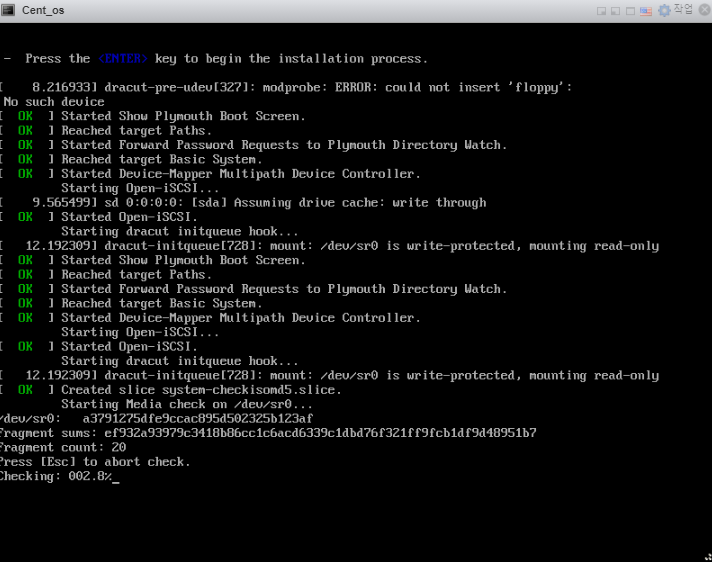
Cent os 설치 생성된 가상머신을 실행시켜주면 Cent os 설치 화면이 나오고 Enter를 눌러주면 설치가 진행된다.
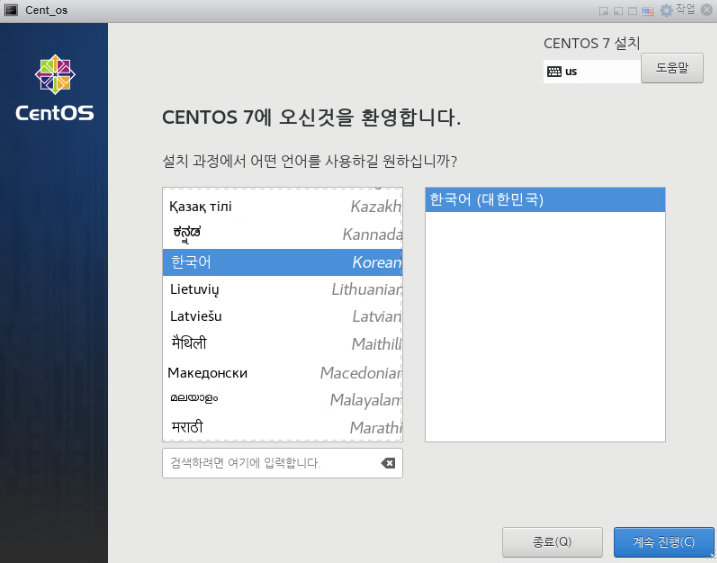
Cent os 설치(언어선택) Cent os 설치 첫 화면은 언어선택 화면이 나오게되고 한국어를 선택 후 계속 진행을 눌러준다.
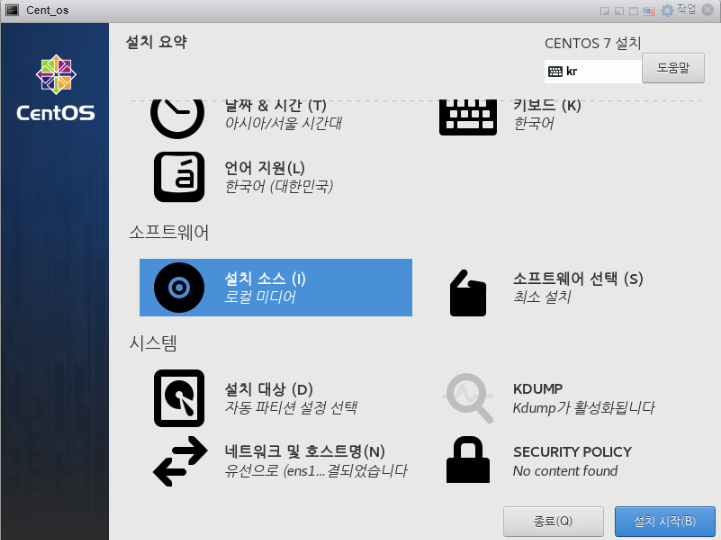
Cent os 설치 (수업내용을 기반으로 제작한 것이라 설치하는 사람마다 차이가 있을 수 있다)
첫 번째로 소프트웨어 선택을 클릭한다.
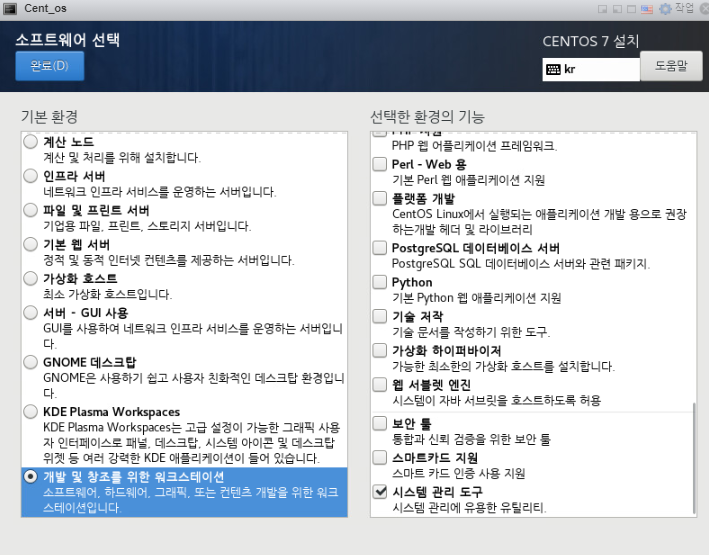
Cent os 설치 기본환경은 개발 및 창조를 위한 워크스테이션을 선택
선택한 환경의 기능은 시스템 관리 도구를 선택 후
좌측상단의 완료를 눌러준다.
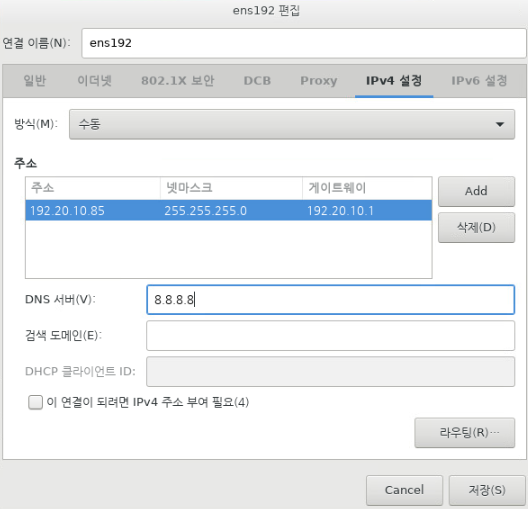
Cent os 설치 두 번째로 네트워크 및 호스트명을 클릭하고 Add를 눌러 사용자가 원하는 IP 대역과 넷마스크, 게이트웨이 DNS 서버를 등록 후 저장을 눌러준다.

Cent os 설치 설정이 완료가 되면 우측 하단의 설치 시작을 눌러 설치를 진행한다.
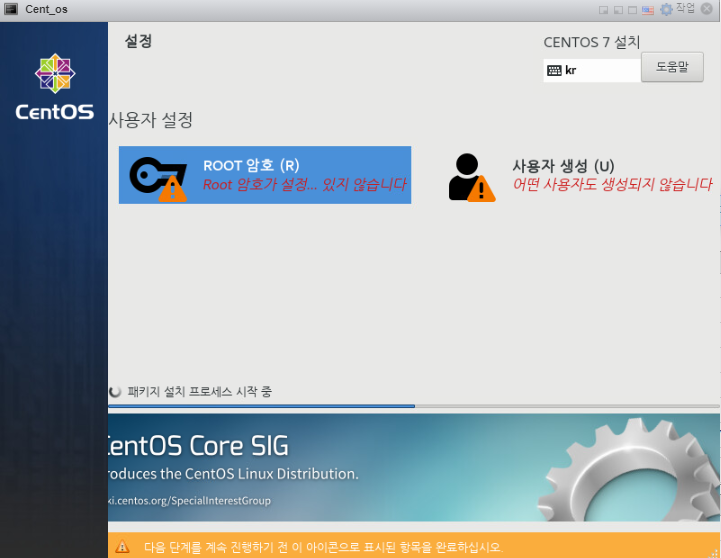
Cent os 설치 설치는 진행되고있는 상태이고 ROOT 암호와 사용자 생성을 눌러 암호 설정 및 사용자를 생성해준다.
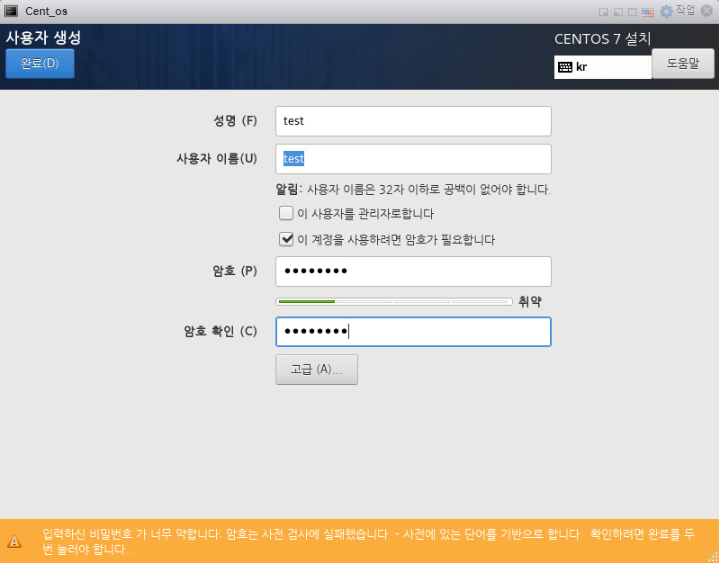
사용자 생성 ROOT 암호 설정은 비밀번호만 두번 입력해주면 되기에 사진첨부 X
사용자 생성은 사용자가 원하는 성명, 이름 암호를 입력하고 좌측 상단의 완료를 클릭한다.
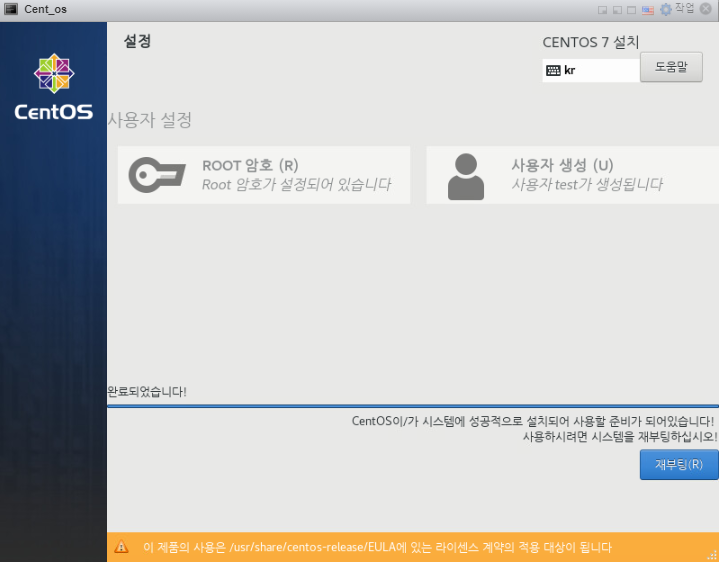
설치 완료 모든 설정과 설치가 완료되면 재부팅하라는 버튼이 생겨나고 재부팅 버튼을 눌러준다.
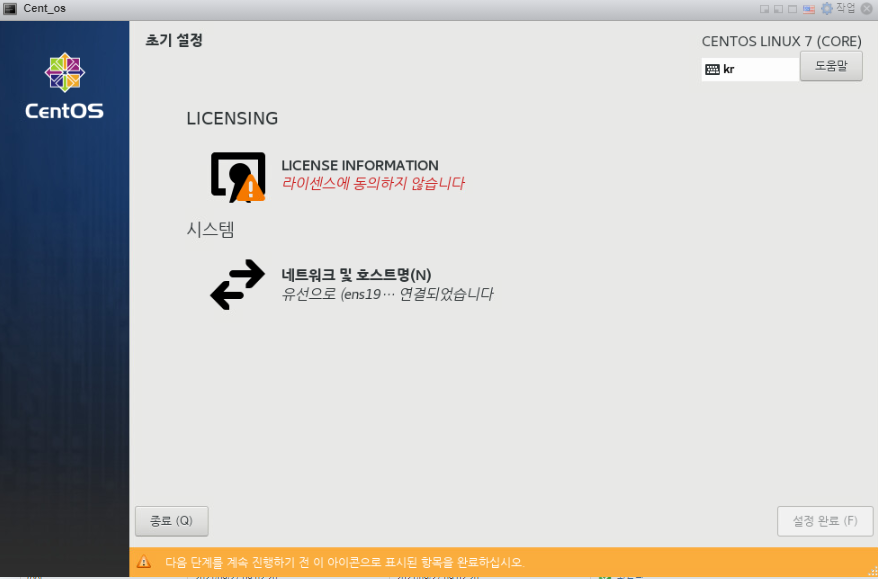
라이센스 동의 재부팅이 완료되면 라이센스 동의 하라는 경고문이 보여주고 경고문을 클릭하여 라이센스 동의 후 우측 하단의 설정 완료를 눌러준다.
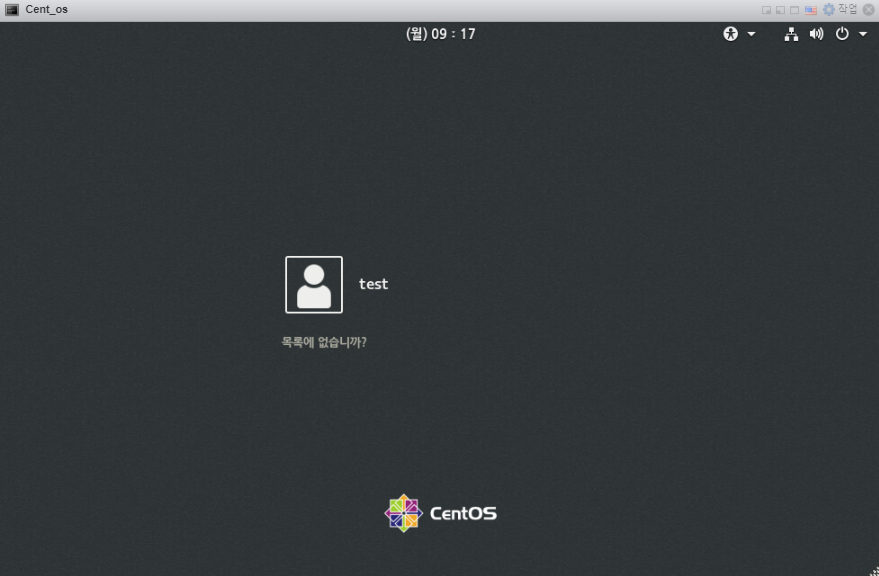
로그인 화면 사용자 생성 할때 입력했던 이름이 보여지고 각각 사용자들이 설정한 비밀번호를 입력하여 접속한다.
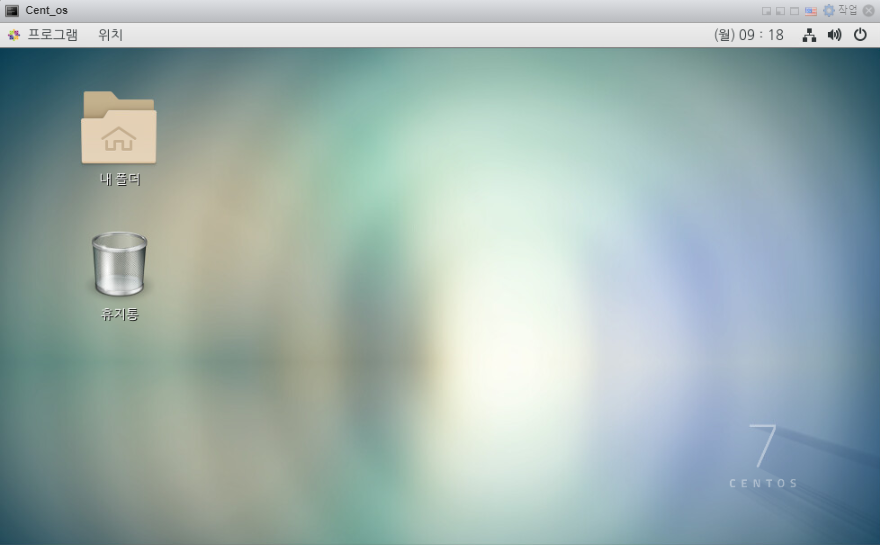
설치완료 설치가 정상적으로 진행되었으면 이러한 화면이 보여지게 된다.
만약, 추가적인 설정을 하라는 문구가 뜨면 건너뛰기나 사용안함을 눌러준다.
'고병재' 카테고리의 다른 글
Esxi-01, Esxi-02, Esxi-03 설치 (0) 2021.09.28 AD-Master 설정(AD, DNS, DHCP, NTP) (0) 2021.09.27 DNS서버(네임서버), DHCP서버 개념 (0) 2021.09.24 RAID 레벨 (0) 2021.09.24 우분투 리눅스 Web서버, FTP 서버 (0) 2021.09.23