-
AD-Master 설정(AD, DNS, DHCP, NTP)고병재 2021. 9. 27. 18:46
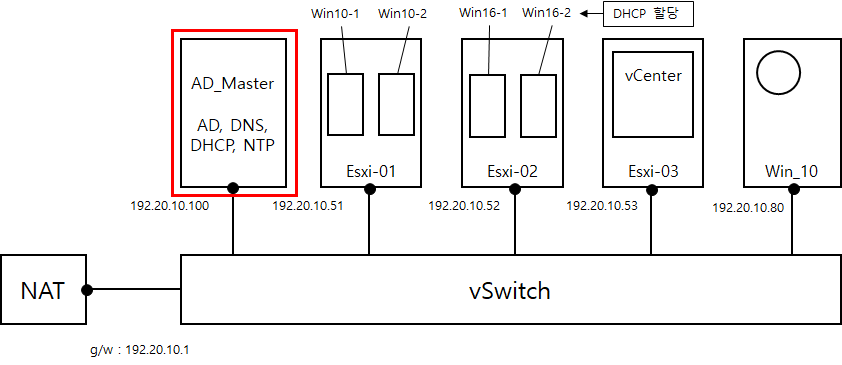
전체 설정 그림 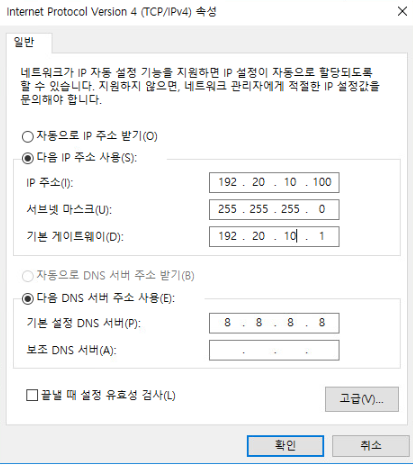
IP 세팅 AD_Master로 사용할 서버의 IP를 그림과 같이 변경해준다.
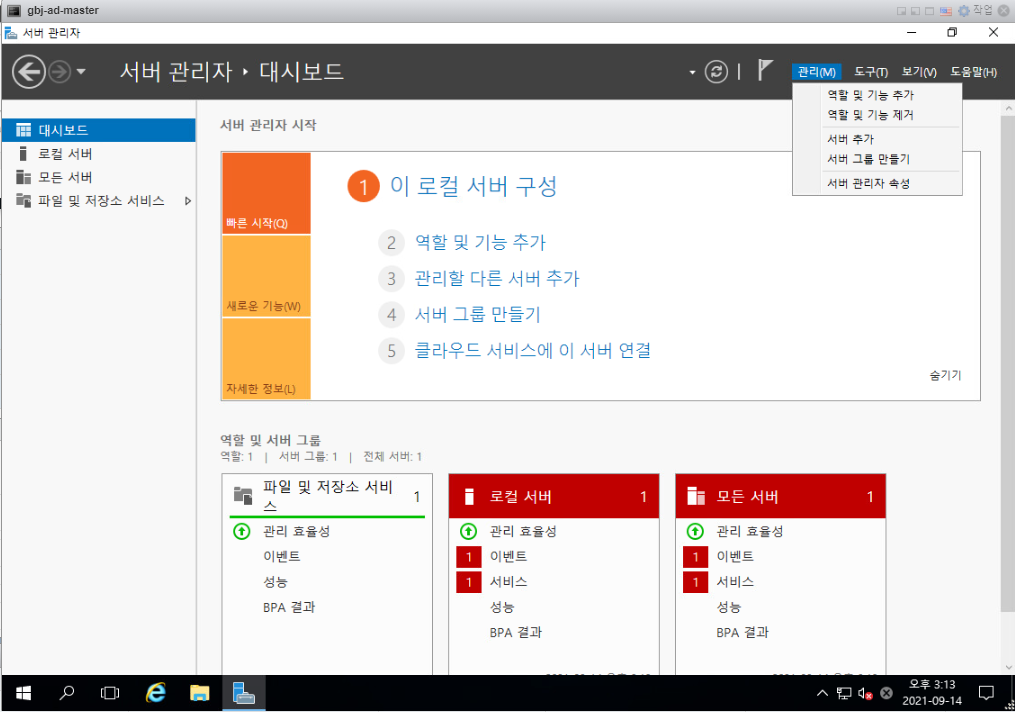
기능 추가 서버매니저에 관리버튼을 클릭하고 역할 및 기능 추가를 눌러준다.

기능 추가 다음을 눌러준다
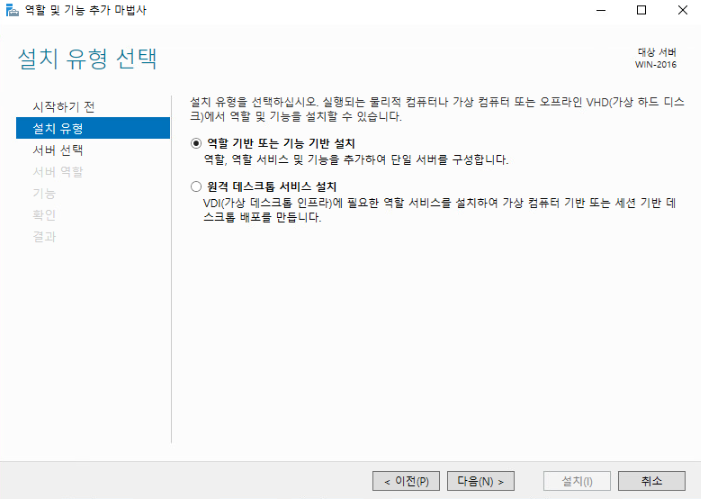
기능 추가 역할 기반 또는 기능 기반 설치를 선택하고 다음을 눌러준다.

IP 확인 AD, DNS, DHCP 서버로 사용할 IP주소를 확인하고 다음을 눌러준다.
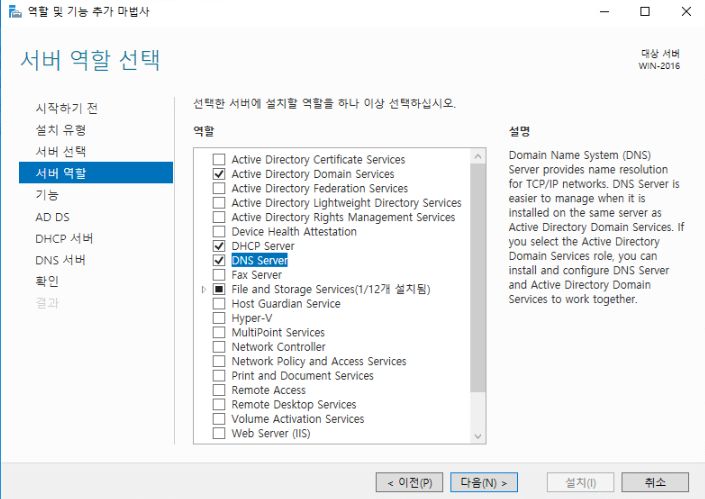
서버 역할 선택 AD, DNS server, DHCP 서버를 선택하고 다음을 눌러준다.
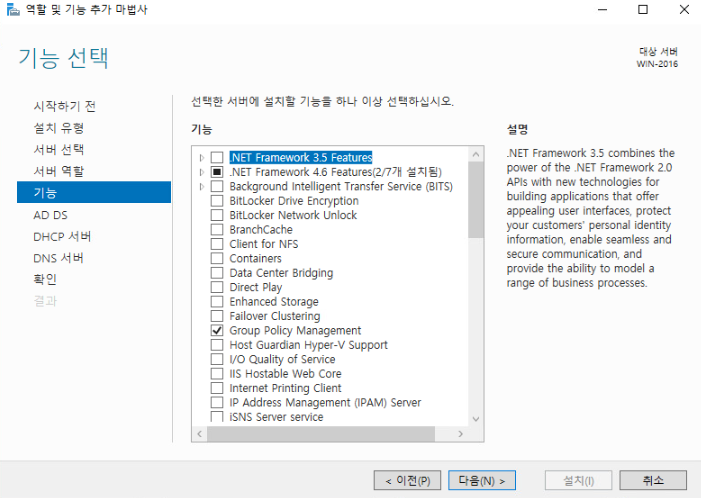
그대로 남겨두고 다음을 눌러준다.
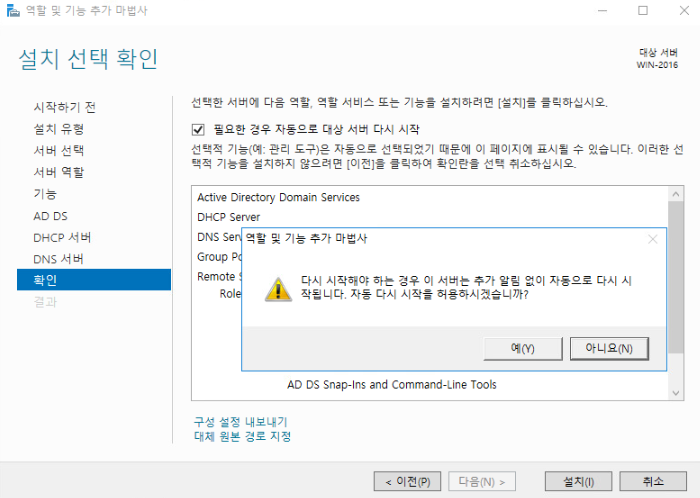
설치 필요한 경우 자동으로 대상 서버를 다시 시작을 체크하고 설치버튼를 클릭
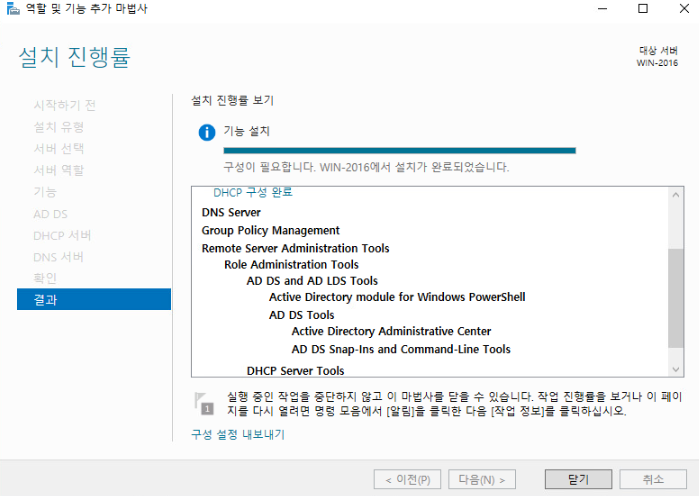
기능 설치 완료 설치가 자동으로 진행되고 설치가 모두 완료되면 닫기를 눌러준다.
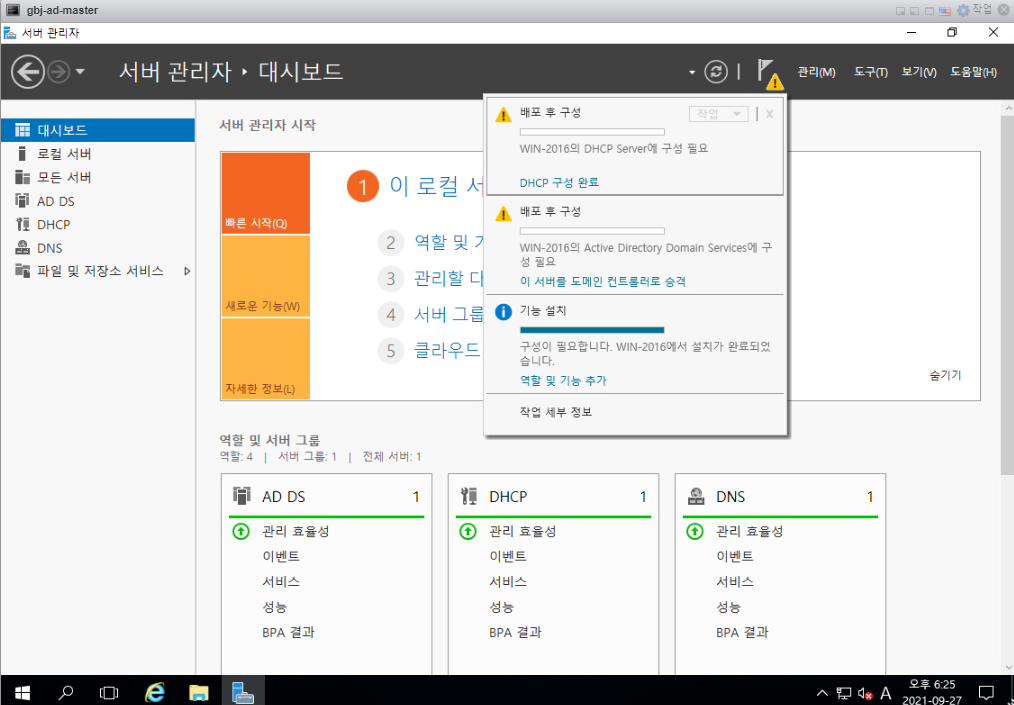
배포 후 구성 설치가 완료되면 깃발표시에 노란색 아이콘이 있는것을 확인할 수 있다.
순서는 ① AD ② DNS ③ DHCP ④NTP 순서로 진행하도록 하겠다.
위 그림에서 두번째에 있는 "이 서버를 도메인 컨트롤러로 승격" 을 클릭하여 AD 추가 구성을 진행한다.
① AD

도메인 구성 "새 포리스트를 추가합니다"를 체크 하고 루트 도메인을 사용자가 원하는 이름으로 적어주고 다음을 클릭한다.
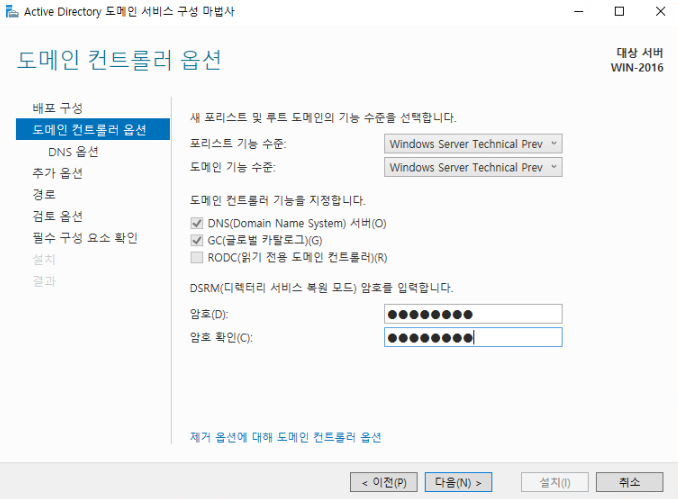
도메인 구성 디폴트값으로 두고 다른 계정에서 접속할때 사용하는 암호만 설정하고 다음을 눌러준다.
DNS 옵션은 다음을 눌러준다.
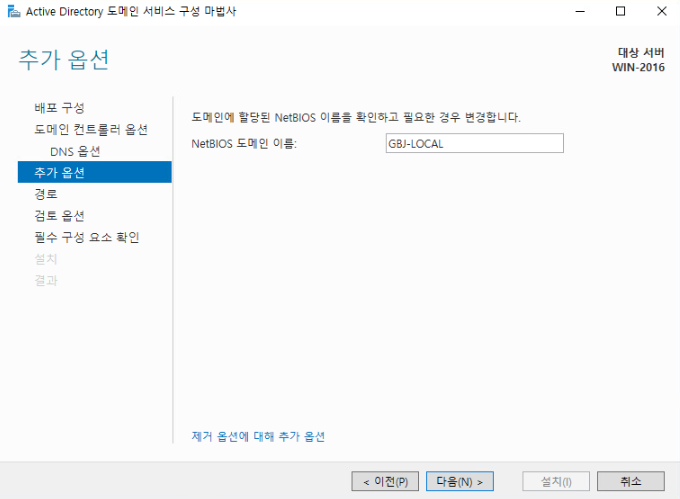
도메인 구성 잠시 기다리면 NetBIOS 도메인 이름이 출력되고 다음을 눌러준다.
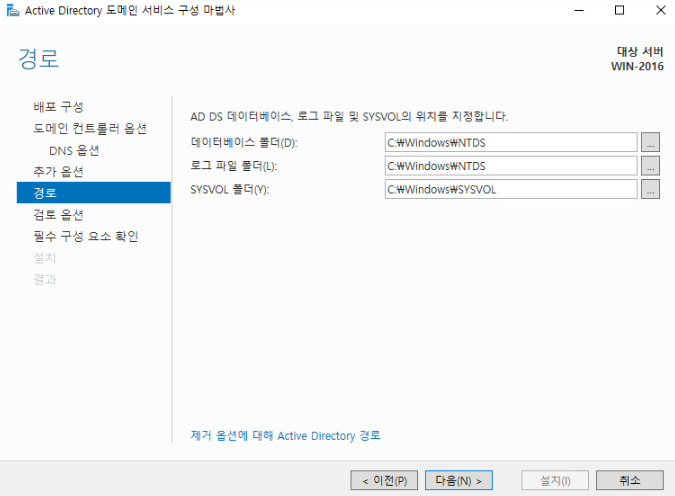
도메인 구성 디폴트로 설정된 경로로 그대로 두고 다음을 눌러준다.
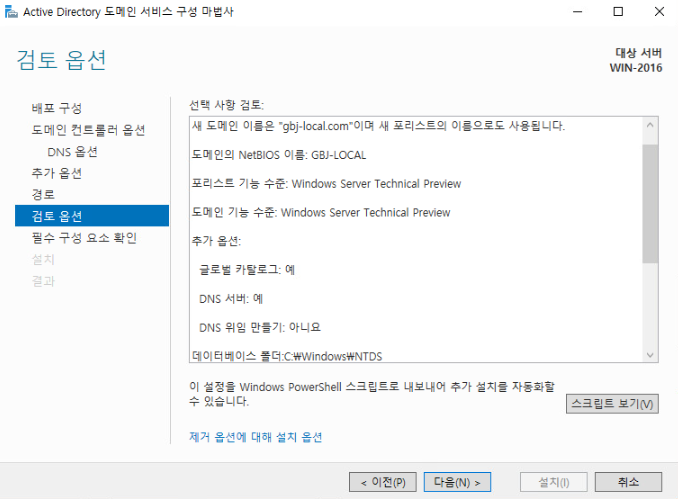
옵션 확인 선택한 옵션이 맞는지 확인하고 다음을 눌러준다.
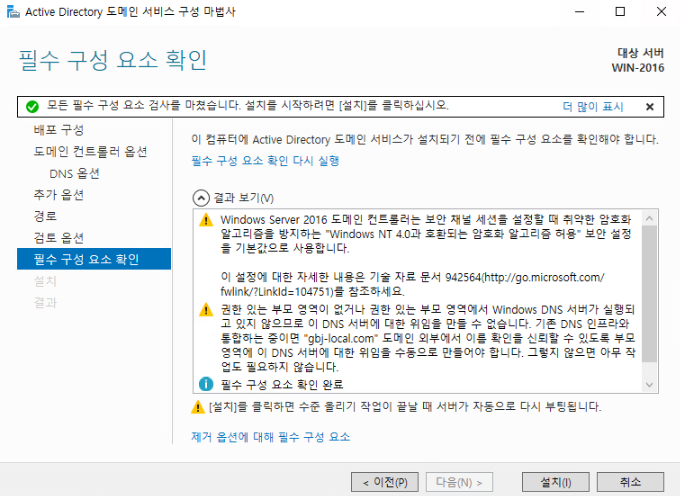
필수 구성 요소 잠시 기다리면 필수 구성 요소 확인 결과 보기에 사진과 같이 결과가 나온다. (경고창은 무시해도 상관없다)
설치를 눌러준다.
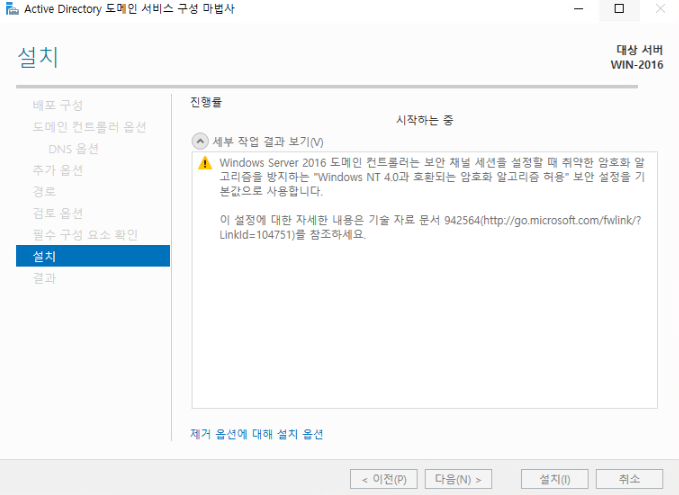
설치 진행 설치가 진행된다.
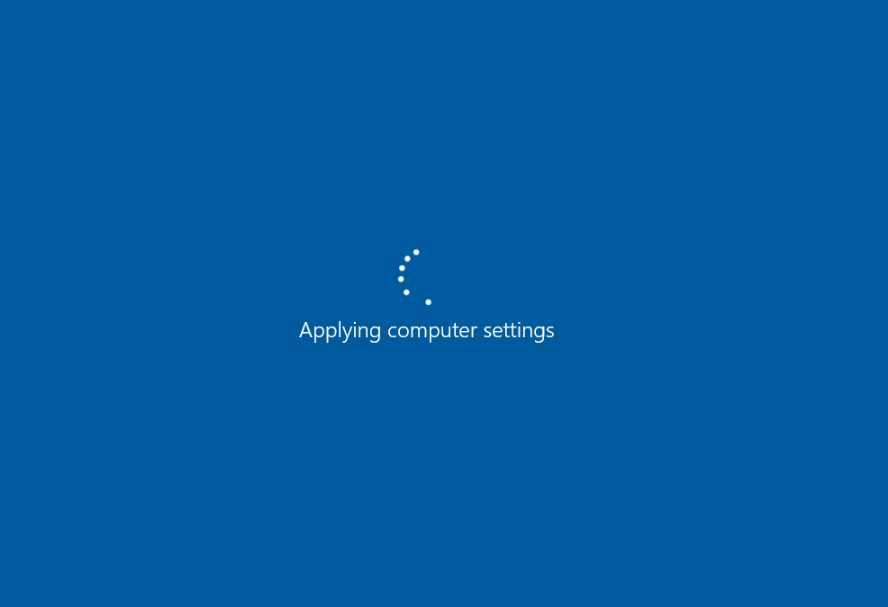
설치 완료 설치가 완료되면 자동으로 재부팅 되고 셋팅 된다는 문구가 보여진다.
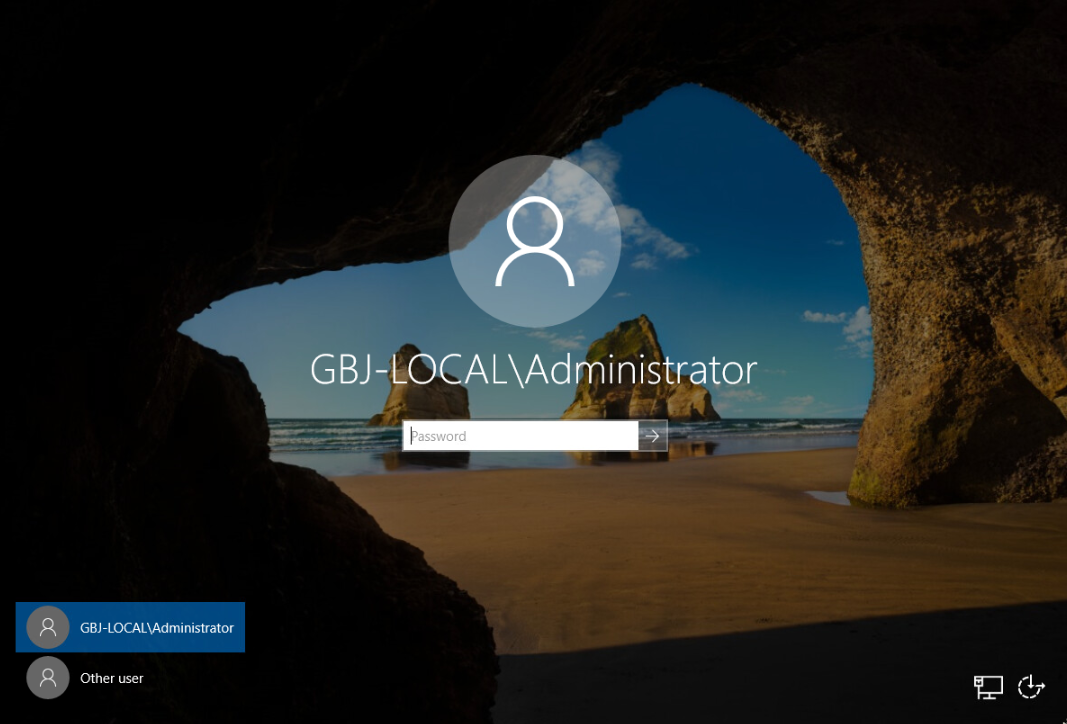
설정된 AD 로그인 화면 설정이 완료되면 로그인창에 위 사진처럼 설정한 도메인의 이름이 나오게 되고 초기설정에 입력한 비밀번호를 통해 접속한다.
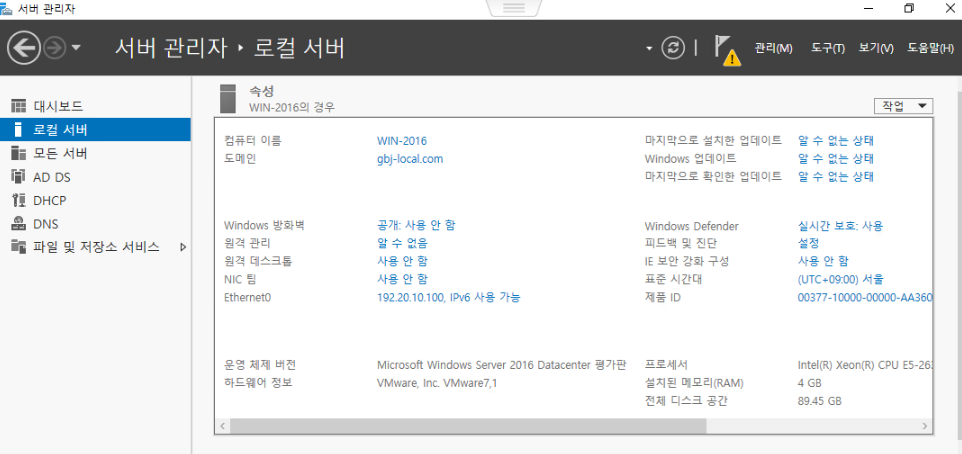
도메인 확인 서버매니저에 접속하여 로컬서버를 클릭하면 도메인에 gbj-local.com으로 도메인이 변경된 것을 볼 수 있다.
② DNS
DNS는 설치와 동시에 적용되어 사용할 수 있다.
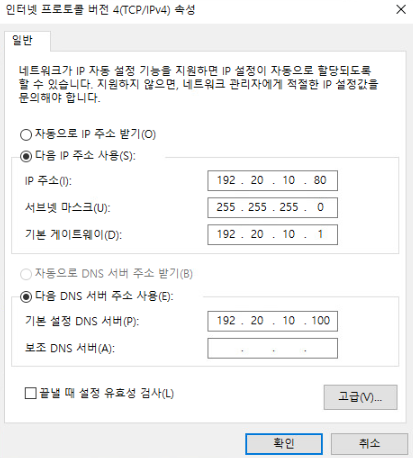
Win_Client Win_Client에 접속하여 192.20.10.80 번 IP를 입력해주고 DNS를 위에서 설정한 AD_Master 서버의 주소로 입력해주고 인터넷이 정상적으로 작동하는지 확인한다.

DNS서버가 정상적으로 작동하여 인터넷에 접속하는 모습을 보여준다.
③ DHCP 서버 설정
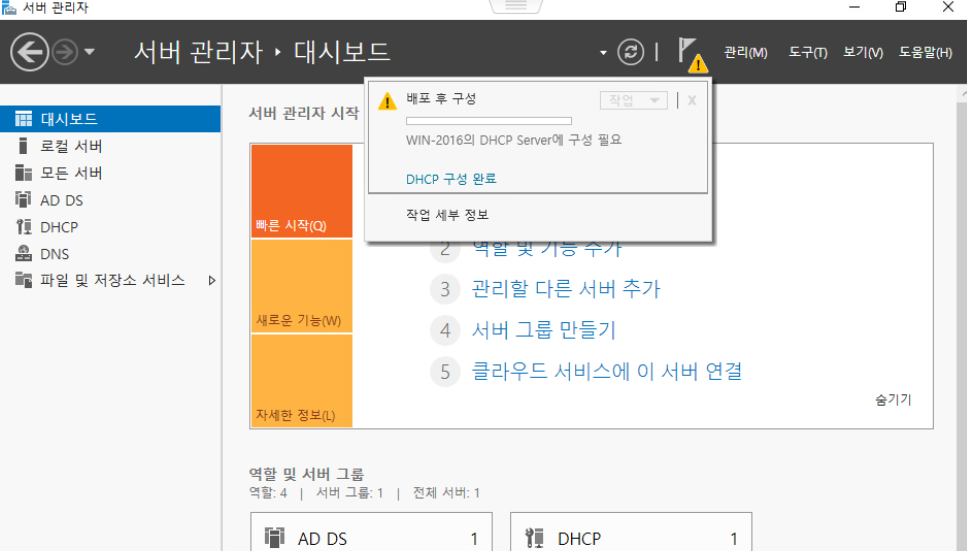
DHCP 추가 설정 서버 관리자로 돌아와 깃발 모양을 클릭하고 DHCP 구성 완료를 클릭한다.
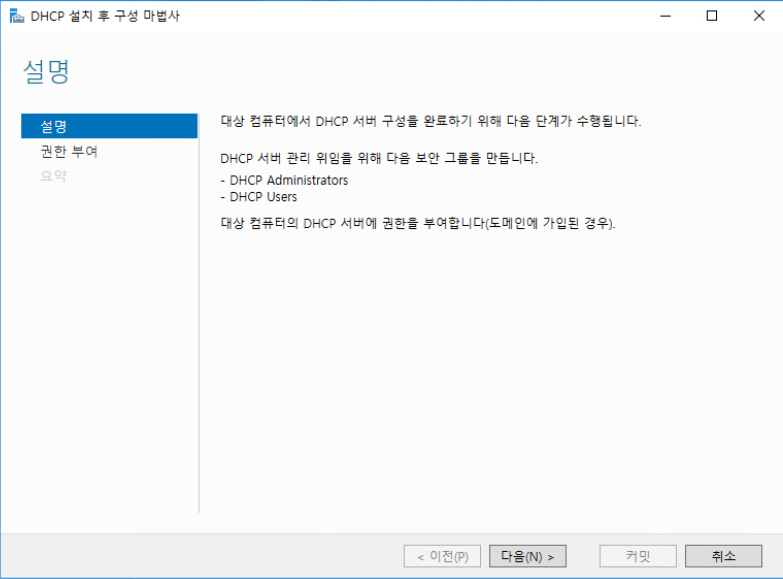
DHCP 설정 다음을 눌러준다.
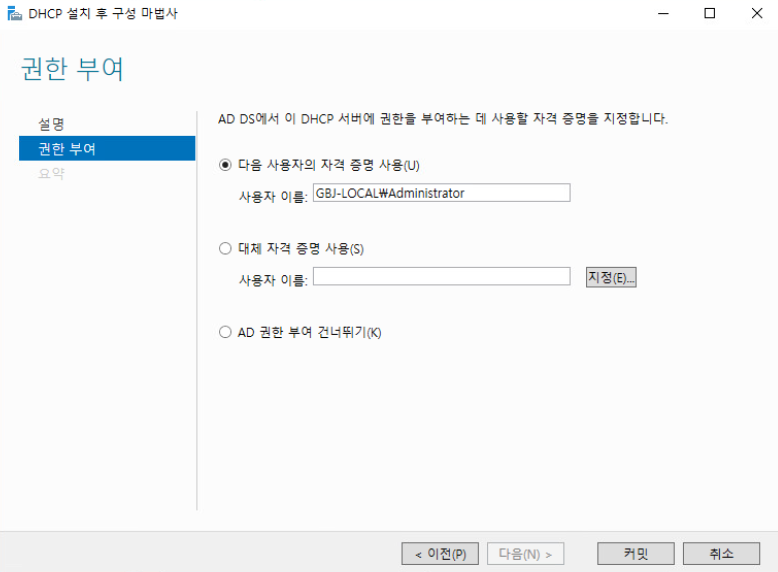
DHCP 설정 커밋을 눌러준 후 닫기를 눌러준다.
다음으로는 DHCP 서버 범위와 같은 옵션을 설정한다.

DHCP 옵션 설정 서버매니저의 도구를 클릭하고 DHCP를 눌러준다.
(서버의 이름을 Win-2016에서 AD_Master로 변경해줬다)
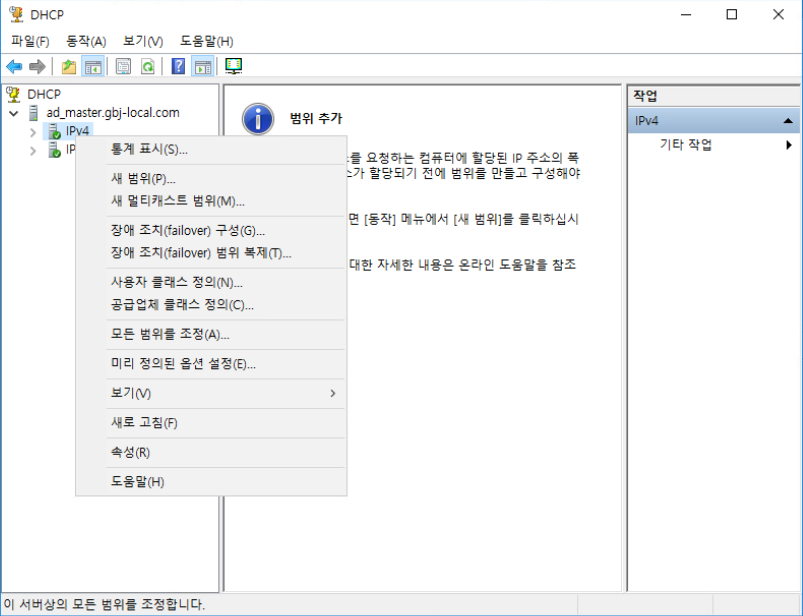
새 범위 ad_master.gbj.local.com 클릭하여 하위에 있는 IPv4를 마우스 오른쪽 클릭하여 '새 범위' 를 눌러준다.
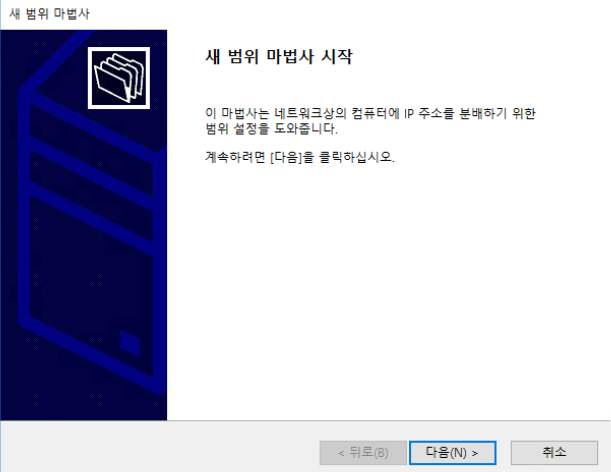
새 범위 마법사 새 범위 마법사가 시작되면 다음을 눌러준다.
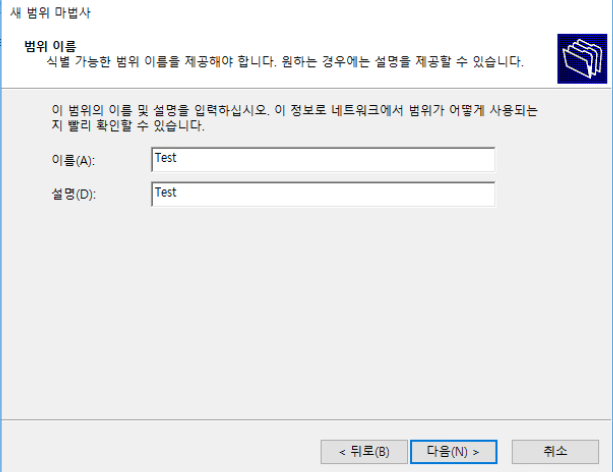
이름 설정 사용자가 원하는 이름을 설정하고 다음을 누른다.
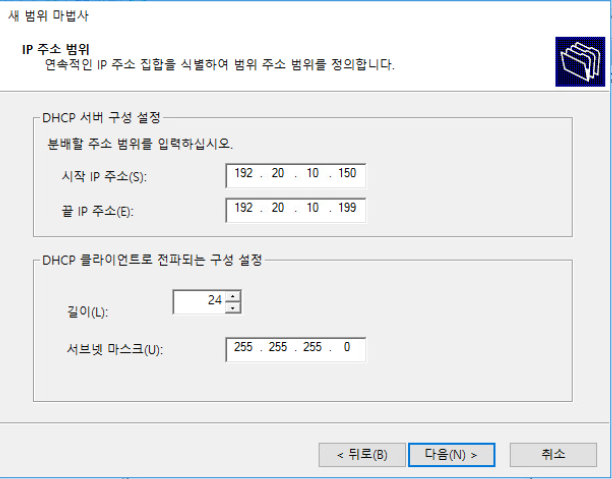
범위 설정 사용자가 원하는 DHCP서버 대여 범위를 설정하고 다음을 눌러준다.
제외 주소 및 지연 추가는 다음을 눌러 넘어간다.
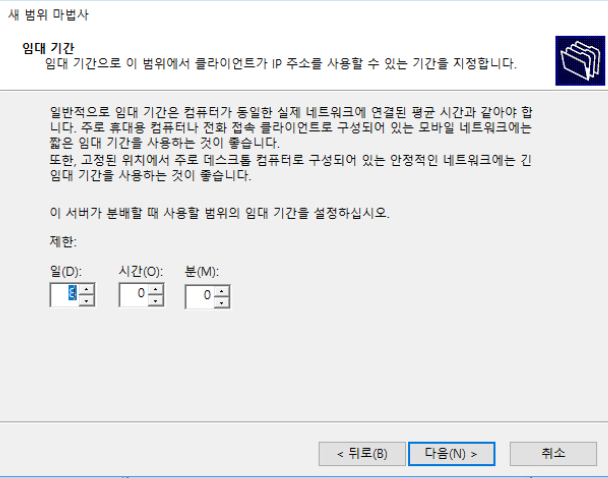
임대 기간 사용자가 원하는 임대시간을 설정 후 다음을 눌러준다.
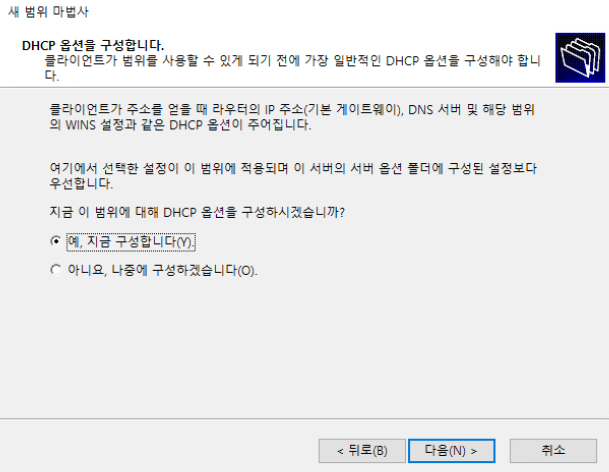
DHCP 구성 '예 ,지금 구성합니다' 를 눌러주고 다음을 눌러준다.

게이트웨이 주소 AD_Master 서버가 연결된 게이트웨이 주소를 입력하고 추가를 눌러준다.(192.20.10.1)
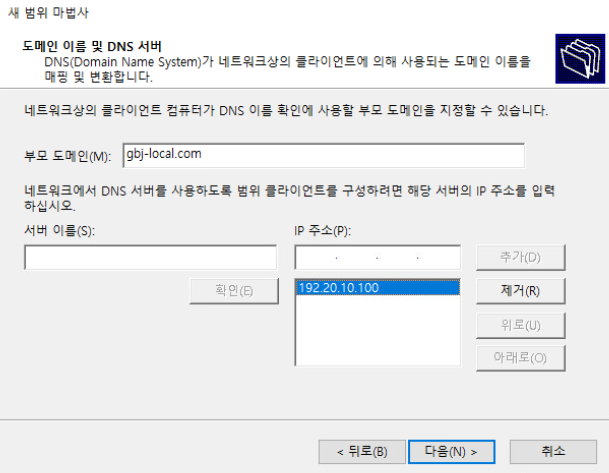
DNS 서버 DNS 서버는 자기자신의 IP를 입력해준다.
WINS 서버는 다음을 눌러 넘어간다.
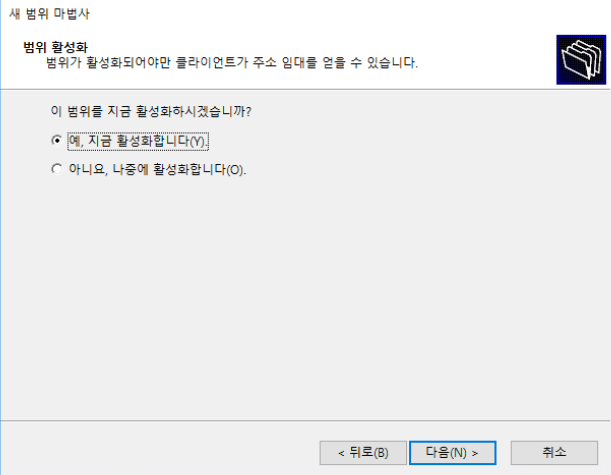
활성화 지금 활성화를 선택하여 다음을 눌러주면 DHCP 서버 설정이 완료가 된다.
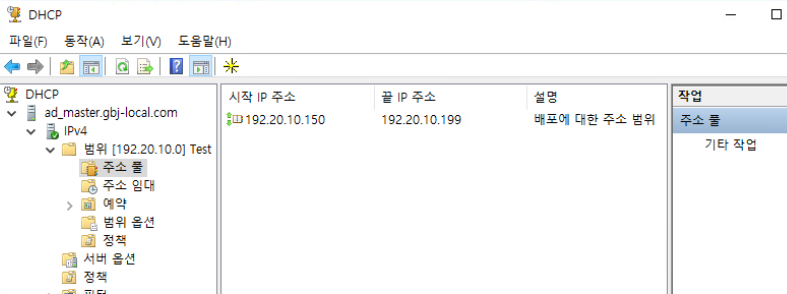
DHCP 설정확인 사용자가 설정한 범위가 정상적으로 작성된 것을 볼 수 있다.
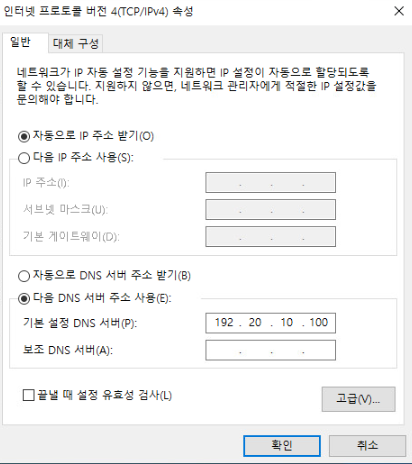
Client Client에서 확인을 해보면 자동으로 IP 주소 받기를 선택하여 자동으로 받아오는지 확인한다.

ipconfig -all 명령 ipconifg -all명령으로 DHCP로 자동으로 IP를 받아온것을 확인할 수 있고, 범위 또한 150~199번 사이의 IP주소를 받아온것을 확인할 수 있다.
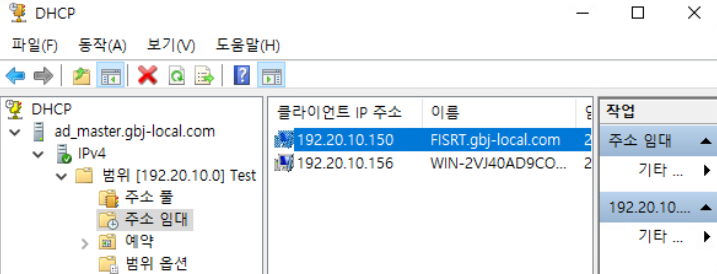
주소 임대 확인 DHCP서버에서 주소 임대 확인을 해보면 150번이 임대가 된 것을 확인할 수 있다.
NTP 설정
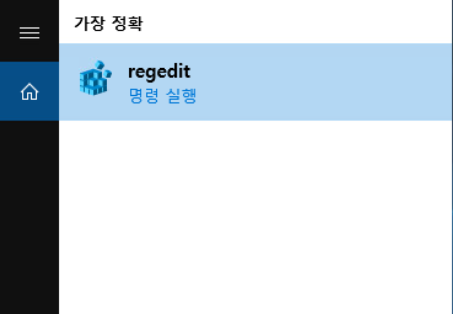
regedit 명령을 실행
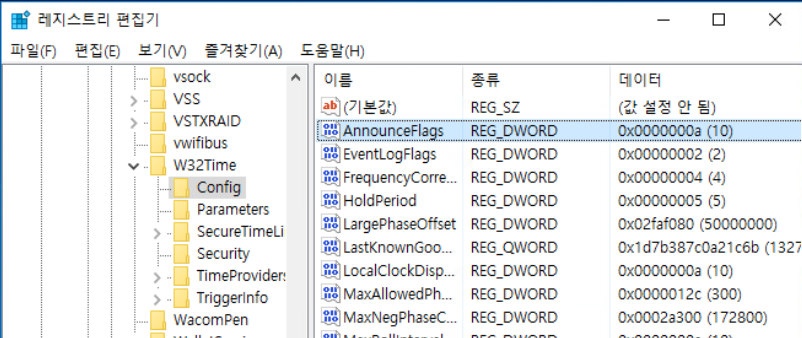
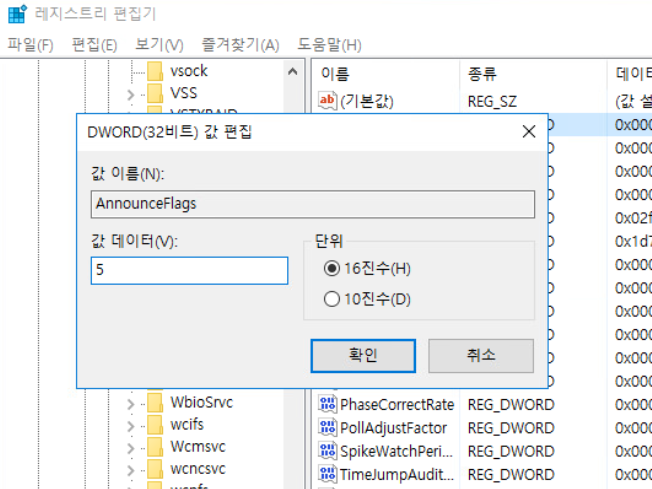
HKEY_LOCAL_MACHINE\SYSTEM\CurrentControlSet\Services\W32Time\config 경로로 들어가서 첫 번째 AnnounceFlags 값을 5로 변경해준다

TimeProvider\NtpServer 경로에 있는 Enabled에 들어가서 수치를 '1'로 변경
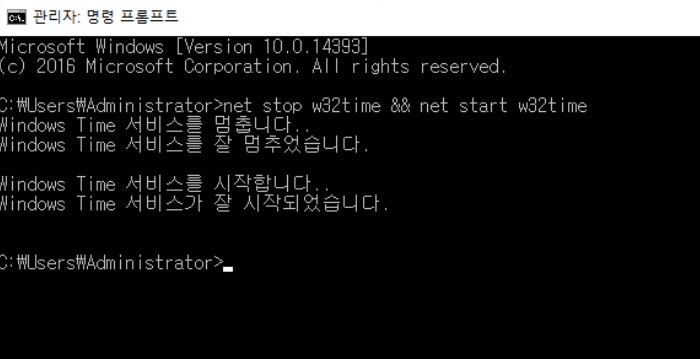
Cmd Cmd창에서 net stop w32time && net start w32time 명령을 사용하여 Time 서비스를 종료하고 재시작 해준다.
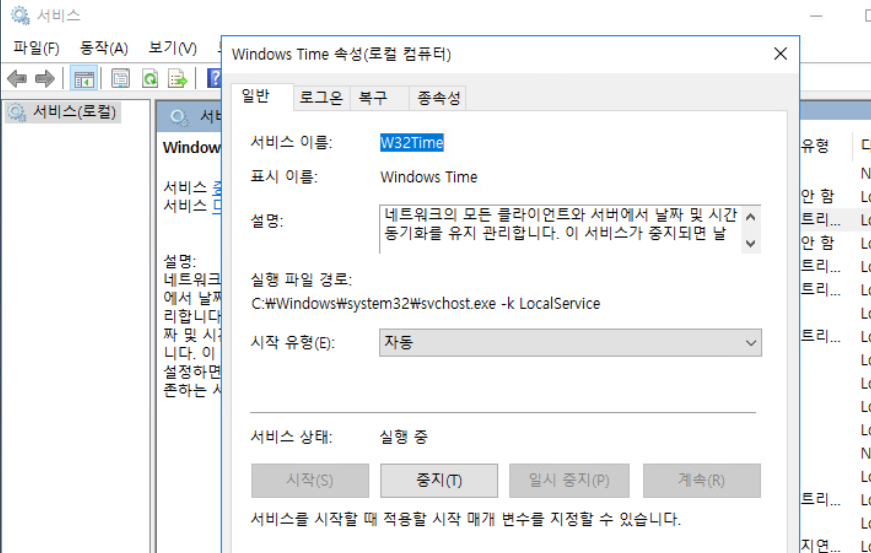
services 확인 서비스에서 Windows Time 이 정상적으로 작동하는지 확인한다.
'고병재' 카테고리의 다른 글
vCenter 설치 (0) 2021.09.28 Esxi-01, Esxi-02, Esxi-03 설치 (0) 2021.09.28 Esxi에 Cent OS 설치 (0) 2021.09.27 DNS서버(네임서버), DHCP서버 개념 (0) 2021.09.24 RAID 레벨 (0) 2021.09.24